All UH caregivers must use the UH Employee Health Check each day before starting an “in the office” work day/shift. Questions based on CDC guidelines and UH Occupational Health Return-to-Work guidelines aid in automating the COVID-19 screening process. This quick installation guide provides an overview of how to install FollowMe Embedded for HP on Hewlett Packard (HP) Enterprise compatible Printers and MFPs. It assumes the user is familiar with the purpose of the product and has sufficient rights and skills to install it. Use Print Deploy: Print Deploy lets you see which printers you can print to, and add other printers. The My printers list shows the printers that have been automatically installed for you. These are likely to be the ones you'll use the most. However, depending on how your system is set up, there might also be other printers you can use. Jul 08, 2010 For employees: install the Follow-Me printer for Windows 7/8/10; For employees: install the Follow-Me printer for Mac OS X (10.11 and higher) For employees: install the Follow-Me printer for Linux; For employees: install the Follow-Me printer for Mac OS X (10.11 and higher). A Follow Me printer is a network print queue set up on the print system server that does not automatically route pages to a specific printer. The Equitrac system sees your print job in a Follow Me print queue and transfers it into database storage. When your ID card is swiped at a page counter terminal attached to a MFD (copier) or public printer, the print system recognizes.
MPrint uses a local application on your computer to help you find and install printers or the virtual Follow Me print queue. These instructions walk you through obtaining and using the MPrint Installer application to set up a networked or Follow Me Virtual Printer.
Note: Are you using a MiWorkspace, Izzy, or Windows as a Service computer? If so, click theblock M in the system tray/menu bar to access university and MiWorkspace-specific resources, then click MPrint Printer Installer and skip to step 7.
- Go to https://mprint.umich.edu/install, and if prompted, log in using your uniqname and UMICH (Level-1) password.
- Download the MPrint Installer application by clicking on the link in the informational box (third box from the top) that reads: “Do you have the MPrint Install application? If not, please click here to download it before proceeding with printer installs!”
- Install the application.
- Mac: Launch the downloaded installer to install the application.
- Windows: The MPrint Installer app will have downloaded to your download folder. We recommend you move this app to a location where it won’t accidentally get deleted.
- Open the application by double-clicking on the app or searching for MPrint Installer.
- If an “Open File - Security Warning” box pops up, click Run
- If a box pops up prompting you for a username and password, type your uniqname and UMICH (Level1) password.
- If you do not know the name of the printer you need, or you wish to look for printers near you, click the “Find Printers on Map” button to launch the MPrint Maps page at https://mprint.umich.edu/maps.
- Select a building and floor number.
- Find the printer you need on the map and click the printer icon. You have the option to Install Now or Add To Cart (to add multiple printers at once). If you would like to install all printers on the selected floor, click Install All Now or Add All To Cart. If you chose Install Now, go to step 11.
- Once your desired printers are added to your cart, click manage in the top right corner of the page, and then click Install Cart.
- Click Launch Installer.
- The first time you launch the installer with the MPrint Install application, your browser may warn you that it’s trying to launch an executable. If prompted, please check the box to Always open these types of links in the associated app, and click the Open button.
- The MPrint Installer application will launch and list the printer(s) you selected from the MPrint Maps page. Click “Install Printers” to complete the installation.

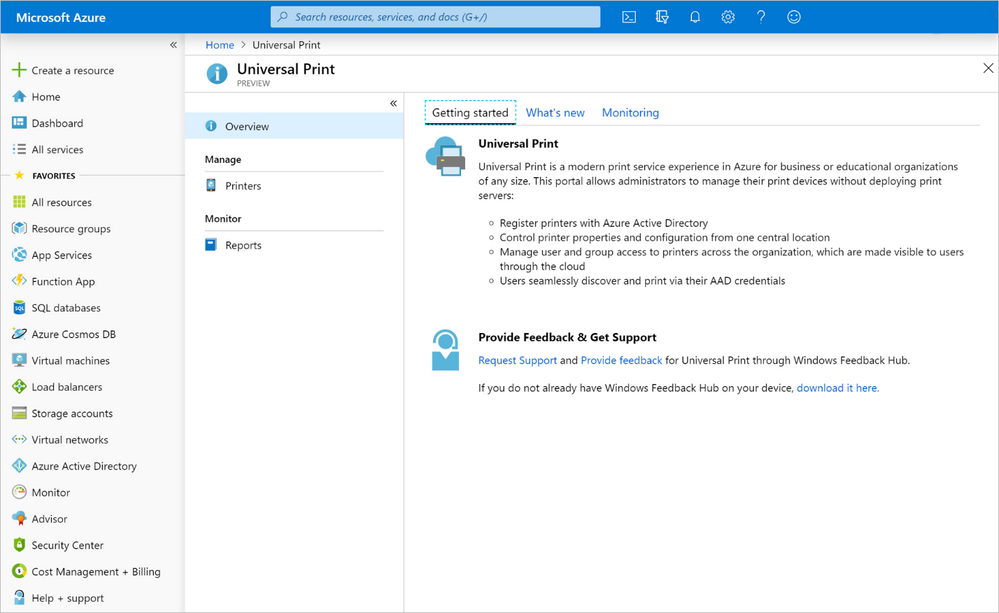
Follow Me Printing
If you print to Follow Me, you print to a virtual print queue that holds your documents for up to 24 hours, letting you choose where and when to print your documents. Follow Me printing minimizes frustration from accidentally printing to the wrong printer, printing to a device that is jammed or out of toner, or having someone accidentally grab your document before you get to the printer.
Install Follow Me
For Employees: Install The Follow-me Printer App
You can also install and use the Follow Me printer just like any other print queue. Go to https://mprint.umich.edu/install and click on the Try Follow Me installer in the first box.
Note If you are a Mac user and have installed the MPrint Install application before installing printers, you should already have Follow Me available to use on your device.
For Employees: Install The Follow-me Printer Software
Using Follow Me

For Employees: Install The Follow-me Printer Video

For Employees: Install The Follow-me Printer Free
- When you are ready to print, use your browser or application’s print function and select the Follow Me printer.
- Click Print.
- When prompted again, click Print.
- If you receive a pop-up notification telling you that your print job is available for release, click OK.
- Go to any networked printer equipped with a card reader and swipe your Mcard, enter your unique name and UMICH password on the printer touch screen, or use the MPrint Mobile app on specially-equipped printers to release your print jobs.
- Please make sure you log out of the device when you are done!