The deskew algorithm will automatically rotate the scanned images inside the PDF to make sure they are perfectly aligned and no longer skewed. Ready to deskew your PDF files? Deskew PDF files online. Automatically straighten and de-skew any scanned PDF. ออนไลน์ ไม่ต้องทำการติดตั้งหรือลงทะเบียน.
Nowadays, it’s crucial to have all your hardcopy information stored digitally as well. Flooding, house fires, simple carelessness, all these are threats to books, transcripts and other paper you have stored away or lying around. Furthermore, many departments and offices nowadays require you to hand in forms and proofs digitally.
So what do you do if you have a certain document in print only? What if you want to use a large quote from a printed book? Or pictures from an illustrated book? Then, you have to scan the paper, document or book.
Most scanners help you to angle your document, but even when using the document feeder, your scan may come out crooked. Don’t you worry, we have a solution for you: de-skew your scans!
Fix Crooked Scans
Using OCR, it’s very easy to extract text from a scanned page of a book. But what if your paper was moved while scanning or the pages of a larger book didn’t come out all straight as you need them to?
Find out more about Optical Character Recognition.
A function of the Online-Convert.com PDF converter can help you with this. The “deskew” option makes sure that the text of your scanned page is aligned neatly and gets rid of black lines that usually accompany crooked scans. Before we jump into the quick tutorial, however, let’s have a look at the results of a deskew conversion.
What Does Deskew Do?

To show what the process of deskewing looks like, check out the table below. It shows one of the Online-Convert.com test files that have been scanned slightly crooked. The black lines on the left side of the scan are the clearest indication of the crookedness, alongside with the text. After deskew, you can see a big, visual improvement.
The images are taken from screenshots of the PDF files opened in Adobe Reader.
| Crooked Scan | After Deskew |
Online Pdf Deskew
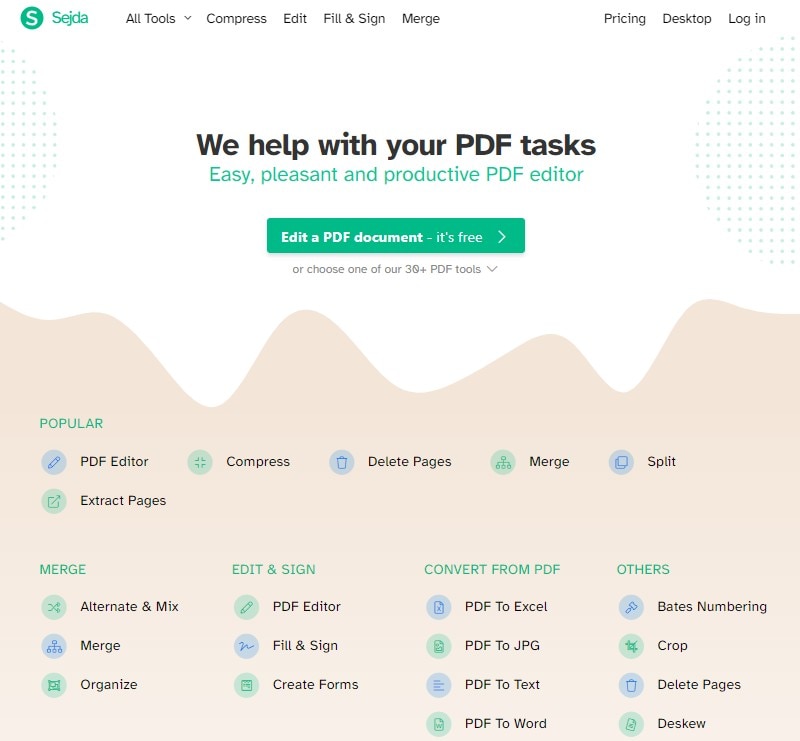
How To Fix A Crooked Scan?

Here’s what you need to deskew your scan:
There are only two things you need to deskew your photos:
- the scan (usually a PDF or JPG file)
- a PDF converter
1. Upload your document
Simply upload your document from your hard drive. You can also provide a link or use any document saved on Dropbox or Google Drive.
2. Check “Deskew”
In the box that shows the optional settings for a PDF conversion, you can find the “Deskew” option. Just tick the box.
3. Convert your file
Free Online Pdf Deskew
All that is left to do is to click on “Convert file“. The rest will be handled by Online-Convert.com. Depending on your browser, the fixed document will be automatically downloaded on the next page. If not, save it manually.
One of the most common problems with scanned pages is that they are are skewed by a couple degrees, which can be annoying and unpleasant to the viewer. It can also cause problems with processes such as Optical Character Recognition (OCR). Many times these processes attempt to manually correct those scans by rotating them backwards (deskewing them), but that's not always successful or even possible (for example with non-scanned documents). So how to solve this problem?
Well, with this new tool you can easily deskew some, or all, the pages of a PDF file, in either an automatic or a manual process.
Let's have a look at an example: This is our original file with skewed pages that we want to rotate.
Notice the script is installed and available under Tools - Add-On Tools.
The original first page of the file (click to enlarge)
So how do we do it? We use the Line commenting tool to draw a line that represents the angle in which we want to rotate the page. So if there's a table on the page, for example, that line should be parallel to its top border:
The skewed page with the line we added to itAfter adding the line we select it (multiple lines on multiple pages can be selected at once in the Comments List panel). We then run the script and in the Properties dialog select to use the 'Selected Annotations' option.
If we want we can also select to remove these lines after the pages are processed.
The script's properties dialog And the result is...

First page after automatic deskewingAs you can see, the result is pretty good: The page is much straighter now.
We can find out by how many degrees (clockwise) it was rotated by opening the JS Console (Ctrl+J):
The automatic rotation angle for page #1.
(Although the value is a fraction, in fact the rotation is in whole degrees only)
Now lets say we want to specify ourselves by how many degrees to rotate the page.
We take page #2 of the same document and run the script once more...
The original page #2 This time in the Properties dialog we select to process the current page only and enter the degrees manually as '-2' (since we want to rotate it counter-clockwise):
And the results look pretty good once again:
We can now process the rest of the pages using the same setting, if we wish.
Important note: This process will NOT affect objects on the page such as form fields, annotations, links, etc. They will all remain in tact.