This guide deals with 3 ways of making a boot disk from macOS, the first one is the fastest and is done via the Terminal from a command in macOS called createinstallmedia, the other 2 are older ways are done with a mixture of finder using Disk Utility and command line.
The first way can support macOS Big Sur, macOS Catalina, macOS Mojave or macOS High Sierraand further back to SIerra, El Capitan, Yosemite and Mavericks.
Quickest Way
Download the macOS version you need but don’t install.

Attach your USB stick/drive.
Access to both Windows and the Niresh Mavericks USB at the same time. I am not going to cover how to write the DMG file to a USB pen or DVD and instead will just link you to. Aug 23, 2019 The Niresh Mac OS X Mavericks 10.9 is a stable operating system release providing a bundle of powerful features and different enhancements. Update 09/2015: For help creating a bootable USB install drive for OS X El Capitan, click here. Last week, Apple released its Mavericks update with the 10.9.1 version of the operating system – which we hope fixes a few bugs that we saw in the first iteration released Oct.
Method #3: Create A Bootable USB from DMG using PowerISO. PowerISO is a third-party paid software that allows you to burn a DMG file into a USB flash drive. By default, it will be bootable, however, the price of PowerISO is absurd. It's way too expensive, so if you want to burn some cash then go ahead and use this tool.
Bootable Usb Mavericks Dmg Free
Launch the Terminal from /Applications/Utilities and enter the command below and then your password when prompted, be sure to change the ‘Untitled‘ name in the below command to your external disk name:
Let it do its thing and there you have it, one bootable macOS drive.
This really is a super simple way – however if using the Terminal fills you with fear and dread, there are some GUI apps that can get the job done namely DiskMakerX and a new imaging tool that can clone a new disk very quickly – AutoDMG, although AutoDMG can not work with macOS Big Sur
Alternative Ways of building a Bootable macOS Disk.
An alternative way to make a boot disk of macOS (but not macOS Big Sur), first of all, get the app or download via the App store, if downloaded it will file in the folder Applications.
The example below uses OSX Mavericks.
Control / Left click Options, Show in Finder to get to the app, don’t install at this stage.
Located in the Applications Folder
Finding the InstallESD.dmg
To find the actual InstallESD.dmg file, control/left click the ‘Install macOS’ app and choose show contents – then navigate to Shared Support folder.
Control/Right click to show contents
:max_bytes(150000):strip_icc()/welcomelanguage-5806ee8f5f9b5805c2f0541f.png)
Navigate to Shared Support folder to see the InstallESD.dmg file
Mount InstallESD.dmg
Double click to mount the image.
Make Invisible Files Visible
We need to see the BaseSystem.dmg inside the InstallESD.dmg
Crank open Terminal and run:
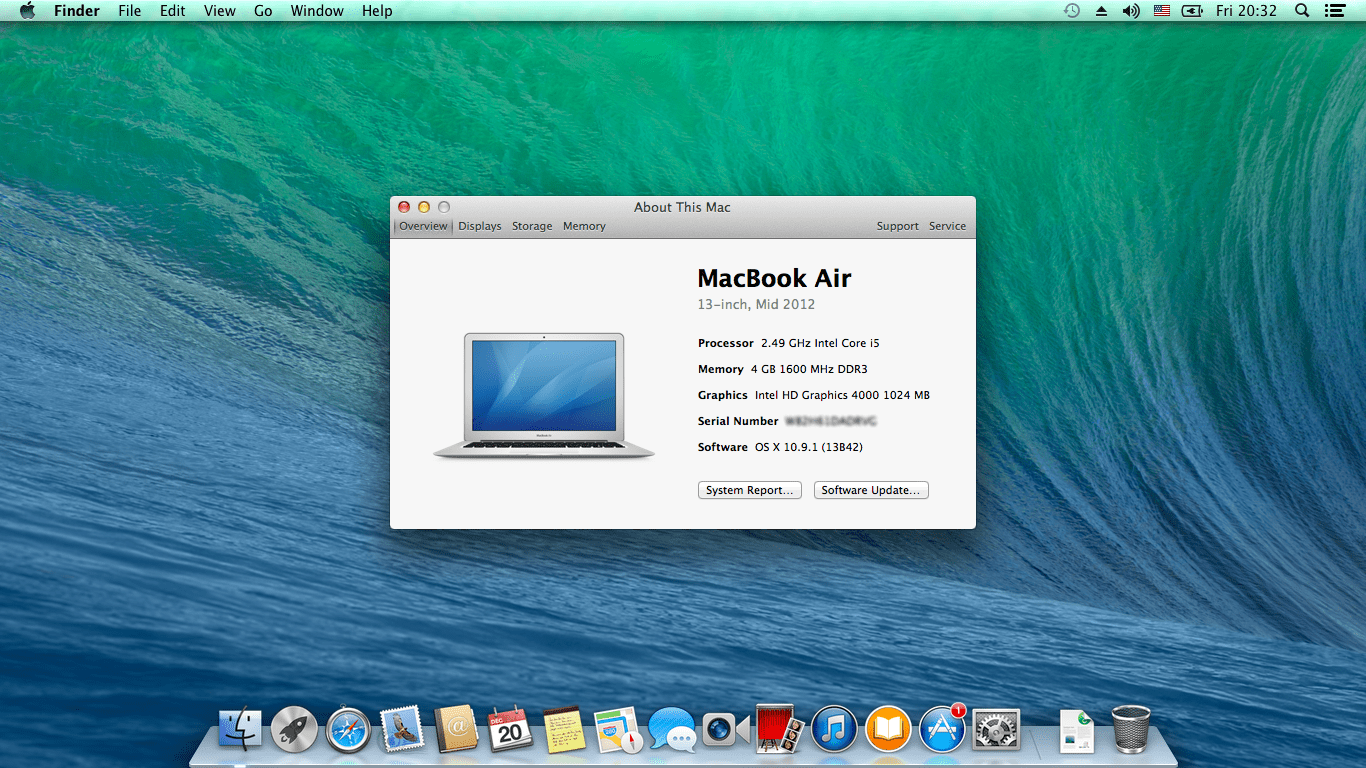
This will show all invisible files have a look inside the mounted InstallESD.dmg
Mount an External Disk
Attach a USB/external drive – this guide uses the external drive name called BootDisk, you need to make sure the format is correct, it needs to be Mac OSX Extended Journaled – if it’s not you can format that in Disk Utility.
Launch Disk Utility
Launch Disk Utility as found in Applications/Utilities and go to the Restore tab.
Drag BaseSystem.dmg to the Source field and your external disk to the Destination and click Restore.
This will mount your new macOS external disk and name it OSX Base System – but we need to add the packages.
Fix the Packages
Couple of things to fix in the newly created boot disk, remove the Packagealias at System/Installation/ folder
Now from the previously mounted InstallESD.dmg copy over the Packages folder to the same location where we just removed the alias above.
Will take a while as it holds all the install packages.
Job done now you can boot from the OSX 10.9 disk.
Make the Visible back to Invisible
If you want all to return back to normal and hide the system files run a couple more commands in the Terminal
How to create the OSX 10.9 Mavericks Bootable Drive just via Terminal
Just for the crazy ones……after Mavericks is downloaded….and again this assumes you external disk is named BootDisk
Mount the InstallESD.dmg buried deep in the app
Swap to the newly mounted image
This puts you back in the Finder in front of the newly mounted InstallESD.dmg, go back to Terminal and clone the BaseSystem.dmg to the remote USB drive
This will change ‘BootDisk‘ to ‘OS X Base System‘
Remove the existing Packages alias link from the newly restored image
Copy the full OSX Mavericks Packages over to the new image….takes a while
And there it is! – to eject the new bootable USB OSX Mavericks 10.9 disk ‘cd’ to home and eject
Now you can boot up from your newly bootable disk and either Install OSX10.9 on another device or use the Terminal/Disk Utility or Firmware Password Utilities on another device.
2015-11-01 How to create El Capitan 10.11 USB installer Windows No Mac.
Kernels_10.11, Kernels_10.11.1, config.plist sample, HFSPlus.efi, NTFS.efi.
09/20/2015 New way to create Yosemite 10.10.5 USB installer here.
12/22/2014 A new version of tutorial is here – Now we only need 1 8GB USB flash drive instead of 3. But we need the download the Paragon Partition 14 free edition in addition to transmac.

For Yosemite – this boot flag must be inserted in the argument – Actually, for all OS X version, just add this boot flag
Create Bootable Usb Mavericks Dmg On Windows
kext-dev-mode=1
Patched Kernels for Yosemite and Mavericks.
If you use Clover bootloader – to patch on the fly (no need patched kernel) for the kernel panic early reboot (most HP laptop), put the lines in the clover config.plist file – remove the “!”
KernelAndKextPatches
<!dict>
<!key>KernelPm<!/key>

<!true/>
<!/dict>
2014-07-27 A new version of tutorial is here – 28 minutes long but step by step from beginning to end.
Both Clover and Chameleon bootloaders – 34 minutes.
The Clover Boot partition idogclover14 files.
Yes, someone asked me about installing Mac OSX Mavericks 10.9.x on Windows 8 PC and Laptop without having a MAC to do all the preparation. There are tons of tutorials out there, but none are clear and proven working on newer laptops. This is the way I do it proven with real installation.
1. Download Mavericks 10.9.2 currently in the Apps store or internet somewhere if you don’t have an account with Apple. I don’t even know if you can download the Mavericks App if you don’t have a mac even if you have the account with itunes. Anyhow, you have to figure it out to obtain either an original Mavericks App or InstallESD.dmg.
2. You need 7zip to extract all these compress files in the Mavericks App, BootDiskUtility, Transmac, Chameleon Bootloader and Chameleon_BS.
3. 3-4 usb flash drives: 2 x 2GB minimum + 1 8gb for full OS X Base System
Problems:
1. Most of tutorials out there use Transmac to create the OS X BASE installer which fails due to Windows files structrures.
2. The OS X BASE extracted from Windows doesn’t include the “Packages” folder that install important files for MAC OSX.
3. BootdiskUtility is a great program that can restore 3.hfs OS X BASE System file with correct aliases, but locks the partition at 1.2GB which is not enough space to copy “Packages” folder (4.5GB) data to.
Solutions:
1. Use BootDiskUtility to create 2x 1.2GB USBs OS X BASE Systems – Use Transmac to copy mach_kernel to make it boot and installable without “Packages”. Use Multi Patitioning option and change the size of the boot partition to your liking, 64MB default is plenty for Chameleon, but you can change to 128-356MB if the Extra folder is big. There will be 2 partitions created, boot and the rest (depend on your USB size).
Select Part2 and click “Restore Partition” to select 3.hfs (1.2GB) OS X Base System file to restore.
Use Transmac to copy mach_kernel to the OS X Base System root.