Overview
- Big-ip Edge Client Free Download
- Big Ip Download Windows 10
- Big Ip Edge Client Vumc
- Big Ip Edge Client Uw
Access Policy Manager provides a client troubleshooting utility for BIG-IP Edge Client on Windows. Clients can use the client troubleshooting utility on Windows systems to check the availability and version information for Windows client components, and run Network Access diagnostic tests. BIG-IP Edge Client is a Shareware software in the category Desktop developed by F5 Networks, Inc. It was checked for updates 31 times by the users of our client application UpdateStar during the last month. The latest version of BIG-IP Edge Client is currently unknown.
Husky OnNet provides individual users (current UW students, faculty and staff) with a secure connection to the UW network from remote locations
Husky OnNet is the branded name of the UW VPN service provided by UW-IT that uses the F5 BIG-IP Edge applications.
Learn more about Husky OnNet.
Husky OnNet for MacOS, Microsoft Windows and Linux: Available free for UW students, faculty and staff via download from UWare.
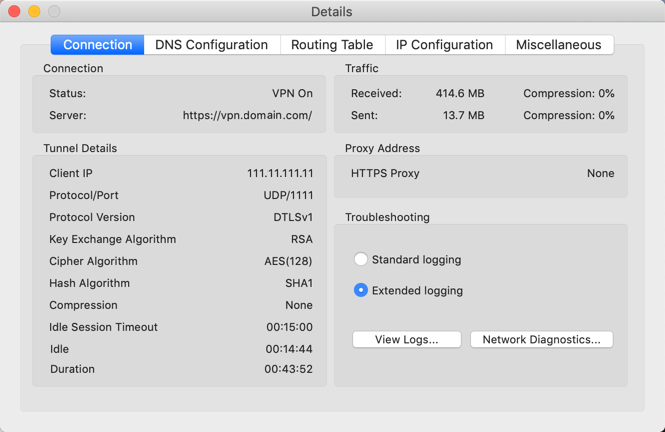
Husky OnNet for mobile: F5 BIG-IP Edge applications (client) apps are also available for tablets and other devices (e.g., Android, iOS, ChromeOS) from the respective app store (Google Play Store, iTunes, Chrome Web Store).
Get started using Husky OnNet
To get started using Husky OnNet, you will:
- Download and install the Husky OnNet client software.
- Find and run the Husky OnNet software to finish installation.
- Test your connection via the Husky OnNet test server.
Note: If you’ve followed these instructions but still aren’t able to get to the resource you are trying to access, please see Special Uses.
Download Husky OnNet
- First, review the Terms and Conditions for Husky OnNet.
- If you agree to the term and conditions, click “I agree” at the bottom of the webpage to proceed to download Husky OnNet for MacOS, WIN, or LINUX on the UWare system.
UW makes available Husky OnNet client applications for MacOS, WIN, and Linux devices. As the underlying Husky OnNet service is from F5 Networks, these are slightly customized F5 client applications. For those with other device types, F5 Networks has made F5 Access or BigIP Edge clients available for a number of operating systems (e.g., Android, iOS, etc.) in appropriate app stores. UW-IT cannot answer questions about these applications, however, users who can successfully install and use them under these Terms and Conditions are welcome to do so.
Run Husky OnNet for Windows
- To open the Husky OnNet application for the first time, search for “F5” to find the BIG-IP Edge
- The application will open. Enter your UW NetID credentials.
- To activate Husky OnNet, click Connect.
- After you are connected to Husky OnNet then you can access resources on the UW network using your normal connection method
- Click “Disconnect” to disconnect from Husky OnNet
Run Husky OnNet for MacOS
- To open the Husky OnNet application for the first time, navigate to your Applications folder and double-click the F5 logo with app name: “BIG-IP Edge Client.”
- Click Connect.
- When asked, enter the appropriate username and password.
Note: When the MacOS application opens, you will see a screen showing three options: Auto-Connect, Connect, Disconnect. The Auto-Connect feature is permanently DISABLED and does not work.
To start your Husky OnNet session, click Connect. To end your session, click Disconnect. Always be sure to click Disconnect before attempting to start another session.
Run Husky OnNet for Linux
The f5 Helper Application is designed to be self-installing and self-configuring, but F5 recommends using Firefox to install the f5vpn software on Linux systems.
To open a connection to Husky OnNet, after installing the F5 Helper Application with Firefox, connect to Husky OnNet by browsing to:
- https://huskyonnet.uw.edu – UW Campus Network Traffic Only (recommended)
- https://huskyonnet-ns.uw.edu – All Internet Traffic (special requirements use only)
- When asked, enter the appropriate username and password.
- A pop-up window showing a Security Warning window will appear. Select whether to allow VPN connection from this site
- A pop-up window showing your session status will appear.
You can minimize this window and remain connected, but closing this window or browser completely will terminate your VPN session.
To disconnect from Husky OnNet, click “Disconnect” button in the upper right corner of the pop-up browser window.
Run Husky OnNet for iOS
Husky OnNet uses the F5 Access client application from F5 Networks for connections to Husky OnNet from iOS devices. While UW-IT cannot directly support the iOS F5 Access app, the following is provided as a general guideline to assist iOS users.
Getting the F5 Access iOS app:
For iOS 12 and above download and install the F5 Access App from the Apple App Store.
For iOS 9-11 download the F5 Access Legacy App from the Apple App Store.
Configuring the app:
- Open the F5 Access app
- Tap “Configuration”
- Tap “Add Configuration”
Configuration Options:
Description: UW Campus Network Traffic Only (recommended)
- Server: https://huskyonnet.uw.edu
- Turn “Web Logon” to ON
- Tap “Save”
Description: All Internet Traffic (special requirements use only)
- Server: https://huskyonnet-ns.uw.edu
- Turn “Web Logon” to ON
- Tap “Save”
Connecting with iOS to the Husky OnNet VPN
- Open the F5 Access app.
- Tap “Configuration” and choose your desired configuration.
- Tap the Connection button at the bottom to return to the Connection screen.
- Tap “Connect”
- You should be prompted to enter your UW NetID and UW NetID password, after which you should see:
Status – Connected (and a timer counting how long you have been connected). - You should also see a [VPN] icon at the top of the iOS screen while connected.
Testing your iOS app Configuration:
Big-ip Edge Client Free Download
Once you’ve installed and connected to the Husky OnNet server, use a browser to go to: husky-onnet-test.uw.edu If you have successfully installed and connected to the UW network with Husky OnNet, you will see a “Congratulations!” message.
Run Husky OnNet for Chrome
Go to the Chrome Webstore and install “F5 Access”. Once it installs, you can click on the + in the upper right to add a server.
To configure it, follow these steps:
- For name, we recommend entering “Husky OnNet”.
- For Server URL, enter
- https://huskyonnet.uw.edu – UW Campus Network Traffic Only (recommended)
- https://huskyonnet-ns.uw.edu – All Internet Traffic (special requirements use only)
- Leave the username and password fields blank.
- IMPORTANT! Check the box next to “Web Logon”.
- Leave Client Certificate unchecked.
- Click Save and hit the X to close this window.
To use the application: click on the wifi/network icon in the bottom right. Below the row indicating what wifi network you’re on, you should see a row that says “VPN Disconnected”. Hit the > to expand that and choose the F5 entry you just created (“Husky OnNet”). It should pop up a netid login screen. Login and you should be connected to the UW network.
Run Husky OnNet for Android
Go to the Google Play store and install the “F5 Access” application. Once installation completes, press “Open”.
- Select the “CONFIGURE SERVER” button.
- Enter a name for the configuration. (“Husky OnNet” is recommended.)
- For server URL enter, as appropriate, one of the following:
- https://huskyonnet.uw.edu – UW Campus Network Traffic Only (recommended)
- https://huskyonnet-ns.uw.edu – All Internet Traffic (special requirements use only)
- Press “Next”.
- Ensure “Web Logon” is checked, then press the checkmark in the top right-hand corner to save the configuration.
- Press “Connect”.
- Press “Allow” to grant F5 Access the ability to make and manage phone calls. If you select “allow”, the app can identify the phone in diagnostic reports. It is also OK to deny this access if you prefer – the app should still work.
- Press “Activate this device admin app”.
- Enter your UW NetID and password then press “Sign in”. If your credentials have been entered correctly, the status page will show “Connected.”
To use the application: Open the F5 Access app and press “Connect”. Enter your UW NetID and password, then press “Sign in”. When prompted about your VPN connection request, press “OK” and you should be connected to the UW network.
Configure Husky OnNet for Sponsored UW NetIDs
Adding Sponsored UW NetID server addresses to Husky OnNet
The sponsored UW NetID must first be authorized by a current UW employee with a valid UW budget number to use Husky OnNet via the Assign Husky OnNet Service tool. Once this authorization is complete, the Sponsored UW NetID holder can download the Husky OnNet app from UWare (MacOS, WIN, and Linux versions) or, for other OS devices, at the appropriate app store.
MacOS
- From the Server pull down menu, click Add New Server.
- Enter the appropriate address for the desired server:
- UW Campus Network Traffic Only: https://dept-huskyonnet.uw.edu/spon
- All Internet Traffic: https://dept-huskyonnet-ns.uw.edu/spon
- Press Return. This will perform a server verification step. (Note: do not select the Verify option as this will cause the system to hang.)
- Click Add and Connect. This adds the server address as the new server in your server list and takes you to the authentication login screen.
- Log in and let the system connect. The system should repopulate the original server name(s) into the server pulldown menu list.
Windows
- On the main console, click Change Server.
- Select and clear out the current server.
- Enter the appropriate address for the missing server:
- UW Campus Network Traffic Only: https://dept-huskyonnet.uw.edu/spon
- All Internet Traffic: https://dept-huskyonnet-ns.uw.edu/spon
- To add the server address as the new server in the list, click Next. To confirm, click Change Server again. You should see the server name in the server pulldown menu list.
- To access the server, select it and click Connect.
Linux, iOS, Android, etc
Follow the standard configuration instructions, however, use the following two server addresses listed below:
- UW Campus Network Traffic Only: https://dept-huskyonnet.uw.edu/spon
- All Internet Traffic: https://dept-huskyonnet-ns.uw.edu/spon
Test Husky OnNet Connectivity
Go to: husky-onnet-test.uw.edu
If you have successfully installed and connected to the UW network with Husky OnNet, you will see a “Congratulations!” message.
Uninstall Husky OnNet
Windows
- In the Control Panel, go to Programs and Features.
- Select all BIG-IP components and click Uninstall.
- Go to Network Connections and manually delete the entry:
_Common_huskyonnet-split_na_res – Go to huskyonnet.uw.edu instead of dialing directly.
MacOS
- Open the Husky OnNet BIG-IP Edge Client application.
- From either the f5 dock icon (right click for menu) or f5 status bar icon (click for pulldown menu), select Preferences.
- At the top of the Preferences window, next to General, select Advanced.
- You will see an uninstall option for two components. Click ONLY the uninstall button for the BIG-IP Edge Client. This will remove all the application components from your machine.
Note: There is no SSL VPN Plugin installed with Husky OnNet; selecting uninstall for this component may hang the application, requiring you to quit and restart the application.
Linux
- Use the package manager native to your Linux distribution (for example apt, zypper, dnf, or yum) to remove f5vpn (the f5 VPN application).
Special Uses
Some UW network users require access to network resources and applications that reside outside the UW network but access to those resources is allowed ONLY to devices that are members of the UW network (i.e., have a UW IP address).
Big Ip Download Windows 10
To access these restricted non-UW resources:
Big Ip Edge Client Vumc
- To end your current session, click Disconnect.
- Click Change Server.
- From the drop-down menu, click All Internet Traffic.
- To begin a new session on the new server, click Connect.
Big Ip Edge Client Uw
When using this option, all of your traffic is using the Husky OnNet connection, and is subject to the UW Appropriate Use policy.
Note: Access to UW-restricted library resources is supported only for current UW faculty, students, staff using the general Husky OnNet services and the “All Internet Traffic” server. Those connecting with Husky OnNet-Department (HON-D), including affiliates users with sponsored UW NetIDs, will not have access to restricted library resources.