A very commonly requested Excel feature is the ability to add labels to XY chart data points. The XY Chart Labeler adds this feature to Excel. The XY Chart Labeler provides the following options:
- Missing Localized Strings Here Office For Mac 2016 Download
- Missing Localized Strings Here Office For Mac 2016 Free
- Missing Localized Strings Here Office For Mac 2016 Torrent
- Missing Localized Strings Here Office For Mac 2016 Version
- Add XY Chart Labels - Adds labels to the points on your XY Chart data series based on any range of cells in the workbook.
- Move XY Chart Labels - Moves the entire set of data labels or individual labels in any direction and in the increment of your choosing.
- Manual Labeler - When you don't want to label an entire data series, but rather use data labels to highlight specific data points, the manual labeler allows you to do this.
- Delete Chart Labels - Allows you to quickly delete data labels from a single chart series or all series on a chart.
Classic Menu for Office. Brings the familiar classic menus and toolbars back to Microsoft Office 2007, 2010, 2013, 2016, 2019 and 365. You can use Office 2007/2010/2013/2016 immediately without any training. Supports all languages, and all new commands of 2007, 2010, 2013, 2016, 2019 and 365 have been added into the classic interface. Localized values are not stored in the Info.plist file itself. Instead, you store the values for a particular localization in a strings file with the name InfoPlist.strings. You place this file in the same language-specific project directory that you use to store other resources for the same localization.
Even though this utility is called the XY Chart Labeler, it is capable of labeling any type of Excel chart series that will accept data labels.
Download
- Windows - Download the XY Chart Labeler for Windows (Version 7.1.07)
- Mac Excel 2011 - Download the XY Chart Labeler for Mac Office 2011
- Mac Excel 2016 - Download the XY Chart Labeler for Mac Office 2016
Getting Started
If you need help getting started with the XY Chart Labeler, download this instructions document. You may need to right-click on the hyperlink and choose Save Target As from the shortcut menu to download this PDF document.
Follow the steps in this appendix if you want to generate and translate strings files stored in the project folder yourself. In this case, you add the languages you want to support, generate the strings files, and localize the strings files using AppleGlot glossaries or some other process. You are responsible for updating the strings files when you change the user interface or add user-facing text to your code.
If you want to manage your own strings files, first add the languages you want to support to your project, as described in Using Base Internationalization.
Important: Alternatively, Xcode will automatically generate the strings files and add them to your project if you export localizations, edit the XLIFF files (which contain the strings files), and import them, as described in Localizing Your App.
Viewing Language Folders in the Finder
After importing localizations or adding languages, you can view the different language folders in the Finder. Localized resources, which appear in groups in the project navigator, reside in separate language folders in the project folder. Xcode manages these folders for you when you export and import localizations. To view the language folders in the Finder, Control-click the project in the project navigator and choose “Show in Finder” from the shortcut menu.
The project folder should contain one folder named Base.lproj and other language-specific folders with the .lproj extension. The prefix for the language folders is the language ID, as described in Language and Locale IDs.
The Base.lproj folder contains all the .storyboard or .xib files in the development language. The folders for languages that you add to your project contain a strings file for each .storyboard or .xib file in your project. The development language folder doesn’t contain strings files for the .storyboard and .xib files because they don’t require translation in the development language. All the language folders contain a InfoPlist.strings file used to localize bundle properties, such as the app name. Any other localized resources—such as strings files that you generate and use from your code—appear in these language folders.

For example, for a universal iOS app that uses English as the development language, the Base.lproj folder contains Main_iPad.storyboard and Main.iPhone.storyboard, and the en.lproj folder contains InfoPlist.strings. If you add the German language, Xcode creates a de.lproj folder containing a InfoPlist.strings, Main_iPad.strings, and Main_iPhone.strings file. The files in the de.lproj folder contain placeholder text that needs to be translated to German.
For a Mac app that uses English as the development language, the file structure may be similar to:
Creating Strings Files for User-Facing Text in Your Code
After you replace strings containing user-facing text with the NSLocalizedString macros, as described in Separating User-Facing Text from Your Code, you can create and localize the corresponding strings files.
To create a strings file for user-facing text

Use the
genstringsscript to create the development language version of theLocalizable.stringsfile.In Terminal, run these commands:
cd [Project folder]find . -name *.m | xargs genstrings -o .
For each occurrence of an
NSLocalizedStringmacro in the source files, the script adds the comment followed by the key-value pair (using placeholder text for the value) to theLocalizable.stringsfile, as in:If you use the
NSLocalizedStringmacro in your code, the value for the key defaults to the key. If you want different behavior, use one of the otherNSLocalizedStringmacros that take more parameters, described in Foundation Functions Reference.Add the
Localizable.stringsfile to all the language folders.Add the file to your Xcode project, as described in Adding Languages. Don’t add
Localizable.stringsto the Base localization when the dialog appears.Note: If Xcode warns you that the
Localizable.stringsfile appears to be Unicode (UtF-16), you can convert it to Unicode (UTF-8) using the File inspector. To convert a file to UTF-8, select the file in the project navigator and open the File inspector. In the Text Settings section, choose Unicode (UTF-8) from the Text Encoding pop-up menu. In the dialog that appears, click Convert.Localize the
Localizable.stringsfile in each language folder.For example, in the
en.lproj/Localizable.stringsfile, enter the English translation for theRunningDistancekey:In the
ja.lproj/Localizable.stringsfile, enter the Japanese translation for theRunningDistancekey: Soti pocket controller crack.Test your app in multiple languages, as described in Testing Your Internationalized App.
Incrementally test your app when making these types of changes to your code. Localize one set of language files or use pseudolocalization techniques, described in Testing Using Pseudolanguages.
Localizing Strings Files
When you add a language to your project, Xcode adds all the user-facing text it finds in the .storyboard or .xib file to the corresponding strings file. Xcode inserts a comment before each key-value pair that identifies the view that displays the text. For example, in this fragment of a strings file, the column header Location and the text field labels Address: and for: require translation.
The genstrings script also searches your code for user-facing text and adds it to a strings file, as described in Separating User-Facing Text from Your Code. Modio. The file format is the same except your code provides the comment for translators. To localize a strings file, instruct translators to replace the placeholder text—that appears to the right of the equal sign below the comment—with localized text.
Localizing Strings Files Using AppleGlot
Alternatively, use AppleGlot to perform some of the initial translations of strings files. For example, use AppleGlot to localize the text for views that Xcode added to your user interface based on the template you chose when creating the project. Then you can focus on localizing only the app-specific text that you added to the user interface.
AppleGlot is a localization tool for iOS and Mac app developers. AppleGlot provides iOS and Mac language glossaries to assist you in translating common text strings. It can also export user-facing text into standard formats that localizers can easily translate into multiple languages. AppleGlot supports incremental development so that you only need to translate the changes to user text with each release.
To download AppleGlot and the language glossaries, go to Build Apps for the World. Under Programming Resources > Downloads, click “AppleGlot and Localization Glossaries.” If necessary, enter your Apple ID and click Sign In. Download the .dmg files for AppleGlot and the languages you support. To install AppleGlot, open the AppleGlot.dmg file and double-click AppleGlot.pkg.
Missing Localized Strings Here Office For Mac 2016 Download
Before you localize your files, you can translate all the common text strings using AppleGlot language glossaries.
To translate your .storyboard and .xib strings files using AppleGlot glossaries
In Terminal, create an AppleGlot environment.
mkdir [MyAppleGlotEnvironment]cd [MyAppleGlotEnvironment]appleglot -w create .
Set the source and target languages.
appleglot -w setlangs [base_language_id] [target_langauge_id]
For example, if the development language is English and the target is Russian, pass
enfor thebase_language_idandrufortarget_langauge_id.In the Finder, paste the language resource folders into the AppleGlot environment
_NewBasefolder.If you use base internationalization, paste the language-specific folder,
[target_language_id].lproj, into the_NewBasefolder, and change the name of the folder to[base_language_id].lproj. For example, pasteru.lprojinto_NewBase, and change the name toen.lproj.Otherwise, if you don’t use base internationalization, the
[base_language_id].lprojfolder should contain all the strings files that you want translated into the target language.Open the target language glossary .dmg, and copy the glossaries (files with the
.lgextension) into the_LanguageGlossariesfolder.In Terminal, populate the
_NewLocfolder.appleglot -w populate
This creates a
.adfile in the_ApplicationDictionariesfolder with previously translated strings and a.wgfile in the_WorkGlossaryfolder that contains all the strings in your project with as much of the translations from your Language Glossaries as possible.Optionally, localize the remaining strings in the files with the
adandwgextensions using a third-party localization tool that supports these file formats.In Terminal, integrate the translations back into your strings files.
appleglot -w updateappleglot -w finalize
In the Finder, paste the localized resources into your Xcode project folder.
Paste the contents of the
_NewLoc/[base_language_id].lprojfolder into your[target_language_id].lprojfolder in the Xcode project folder. For example, paste the contents of the_NewLoc/en.lprojfolder into theru.lprojfolder if the target language is Russian.To test the localization, launch your app using the target language, as described in Testing Specific Languages and Regions.
For Mac apps, the main menu items from an Xcode template appear translated except occurrences of the app name.
For more information on AppleGlot, read the AppleGlot 4 User’s Guide located in the AppleGlot.dmg file.
Updating Storyboard and Xib Strings Files Using ibtool
When you change user-facing text in .storyboard or .xib files, use the ibtool command to generate new strings files. Use another tool—for example, FileMerge—to identify the changes and merge them into the existing strings files for each language you support. Xcode doesn’t automatically update the corresponding strings files when you edit a .storyboard or .xib file.
In Terminal, change to the Base.lproj folder, and run this command to generate a strings file for an xib file:
ibtool [MyNib].xib --generate-strings-file [MyNib_new.strings]
Optionally, localize the changes in the output file before merging the changes with the [MyNib].strings file in each lproj folder. To launch FileMerge from Xcode, choose Xcode > Open Developer Tool > FileMerge.
Alternatively, you can use the ibtool command to merge translations back into a nib file and perform other incremental localization updates, as described in the ibtool man page. Or use the appleglot command to manage changes to the strings files, as described in Importing Localizations.

Creating a Pseudolocalization
If the pseudolocalization options, described in Testing Your Internationalized App, are not sufficient to test your app, create your own pseudolocaliation. Add a language to your project, as described in Using Base Internationalization. Edit the strings files in the language folder by replacing the placeholder text with pseudotext. Set the language launch argument, as described in Testing Specific Languages and Regions, and run your app.
For example, edit the placeholder text in a strings file by adding characteristics of world languages but keeping the original text readable, as in:
One technique is to add a prefix and suffix to each string. Then you can easily identify where these prefixes and suffixes do not appear when testing your app. Use multibyte characters for prefixes to verify whether your app supports such characters.
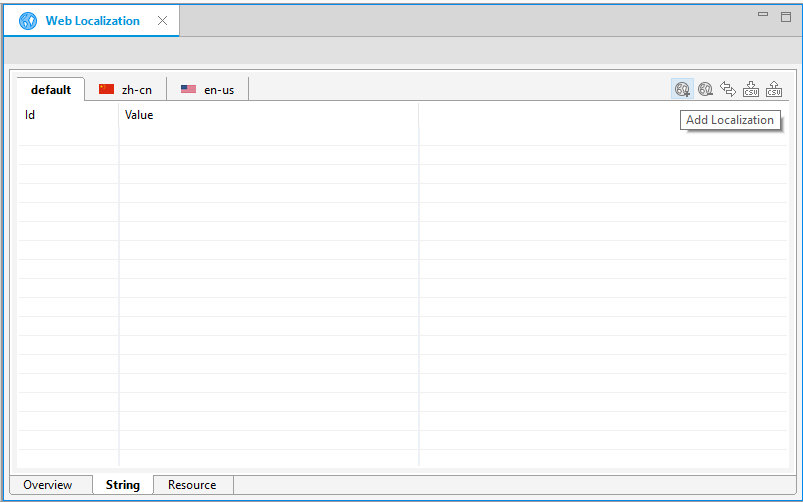
Missing Localized Strings Here Office For Mac 2016 Free
Missing Localized Strings Here Office For Mac 2016 Torrent
Missing Localized Strings Here Office For Mac 2016 Version
Copyright © 2015 Apple Inc. All Rights Reserved. Terms of Use | Privacy Policy | Updated: 2015-09-16