Dec 16, 2020 When the network key field is empty, and you click the generate key button, it doesn't work. If you manually put in a key, save, and then try to regenerate the key, it works. To Reproduce Steps to reproduce the behavior: Have empty network key field, also in settings.json; Click on generate key button; No key is being put in the field; Expected. Random Password Generator. This form allows you to generate random passwords. The randomness comes from atmospheric noise, which for many purposes is better than the pseudo-random number algorithms typically used in computer programs. Random Password Generator. This form allows you to generate random passwords. The randomness comes from atmospheric noise, which for many purposes is better than the pseudo-random number algorithms typically used in computer programs. Remove all the Z-Wave nodes except the controller from the current setup. Delete the Z-Wave integration. Power down the computer. Remove the Z-Wave Controller stick. Power on the computer. Make sure Home Assistant comes back up, but without Z-Wave stuff. Add the path and network key to configuration.yaml. Power down the computer.
- Generate Zwave Network Key Random Number
- Generate Zwave Network Key Random Name
- Network Key Netgear Router
- Generate Zwave Network Key Random Numbers
- Generate Zwave Network Key Random Code
- Network Key 2 Wire
This integration allows you to control a Z-Wave network via the Z-Wave JS driver. This is our recommended Z-Wave integration for Home Assistant.
Please review the limitations below before you get started as a few devices still may not work or only work partially.
Quick start (Home Assistant including Supervisor)
To add Z-Wave JS to your installation, plug the Z-Wave stick into the device that runs Home Assistant. Then Go to Configuration >> Integrations in the UI. Click the “Add integration” button in the bottom right and from the list of integrations, select “Z-Wave JS” and follow the instructions shown.
Note: A new network key is automatically generated for you. If this Z-Wave stick has already paired with secure devices, you need to enter the previously used network key. Make sure that you keep a backup of this key in a safe place in case you need to move your Z-Wave stick to another device.
If you do not run Home Assistant OS (the default installation type) or Home Assistant Supervised, please see the advanced installation instructions.
Using Z-Wave
When the Z-Wave integration starts up, it will interview your entire Z-Wave network. Depending on the number of devices paired with the Z-Wave stick, this can take a while. Information about your devices is stored in cache files by Z-Wave JS. Be aware that (re)starting the Z-Wave server will cause your network to be (partially) unresponsive until the interview process is done.
While your Z-Wave mesh is permanently stored on your stick, the additional metadata is not. When you lose the cache files (for example by switching between any of the below-mentioned ways to run the server) all your nodes will have to be re-interviewed again before they can be properly controlled. You can speed up this process by manually waking up your battery-powered devices. Most of the time this is a press on the button on those devices (see their manual). It is not needed to exclude/re-include devices from the mesh. Just be patient and the devices will appear.
Advanced users: Make sure that the server started successfully by inspecting the logs. Give the Z-Wave controller some time to start.
Configuration
Adding Z-Wave JS to your Home Assistant instance can be done via the userinterface, by using this My button:
If the above My button doesn’t work, you can also perform the following stepsmanually:
- Browse to your Home Assistant instance.
- In the sidebar click on Configuration.
- From the configuration menu select: Integrations.
- In the bottom right, click on theAdd Integration button.
- From the list, search and select “Z-Wave JS”.
- Follow the instruction on screen to complete the set up.
Services
Service zwave_js.set_config_parameter
This service will update a configuration parameter. To update multiple partial parameters in a single call, use the zwave_js.bulk_set_partial_config_parameters service.
| Service Data Attribute | Required | Description |
|---|---|---|
entity_id | no | Entity (or list of entities) to set the configuration parameter on. At least one entity_id or device_id must be provided. |
device_id | no | ID of device to set the configuration parameter on. At least one entity_id or device_id must be provided. |
parameter | yes | The parameter number or the name of the property. The name of the property is case sensitive. |
bitmask | no | The bitmask for a partial parameter in hex (0xff) or decimal (255) format. If the name of the parameter is provided, this is not needed. |
value | yes | The target value for the parameter as the integer value or the state label. The state label is case sensitive. |
Examples of setting a single parameter value
Let’s use parameter 31 for this device as an example to show examples of different ways that the LED 1 Blink Status (bottom) partial parameter can be set. Note that in places where we are using different values for the same key, the different values are interchangeable across the examples. We can, for instance, use 1 or Blink interchangeably for the value in all of the examples.
Example 1:
Example 2:
Example 3:
Service zwave_js.bulk_set_partial_config_parameters
This service will bulk set multiple partial configuration parameters. Be warned that correctly using this service requires advanced knowledge of Z-Wave to use correctly.
| Service Data Attribute | Required | Description |
|---|---|---|
entity_id | no | Entity (or list of entities) to set the configuration parameter on. At least one entity_id or device_id must be provided. |
device_id | no | ID of device to set the configuration parameter on. At least one entity_id or device_id must be provided. |
parameter | yes | The parameter number of the property. The name of the property is case sensitive. |
value | yes | Either the raw integer value that you want to set for the entire parameter, or a dictionary where the keys are either the bitmasks (in integer or hex form) or the partial parameter name and the values are the value you want to set on each partial (either the integer value or a named state when applicable). Note that when using a dictionary, and bitmasks that are not provided will be set to their currently cached values. |
Examples of bulk setting partial parameter values
Let’s use parameter 21 for this device as an example to show how partial parameters can be bulk set. In this case, we want to set 0xff to 127, 0x7f00 to 10, and 0x8000 to 1 (or the raw value of 4735).
When using the dictionary format to map the partial parameter to values, the cached values for the missing partial parameters will be used. So in examples 2, 3, 4, and 5, the service would use the cached value for partial parameters 0xff0000, 0x3f000000, and 0x40000000 because new values haven’t been specified. If you send the raw integer value, it is assumed that you have calculated the full value, so in example 1, partial parameters 0xff0000, 0x3f000000, and 0x40000000 would all be set to 0.
Example 1:
Example 2:
Example 3:
Example 4:
Example 5:
Service zwave_js.refresh_value
This service will refresh the value(s) for an entity. This service will generate extra traffic on your Z-Wave network and should be used sparingly. Updates from devices on battery may take some time to be received.
| Service Data Attribute | Required | Description |
|---|---|---|
entity_id | yes | Entity or list of entities to refresh values for. |
refresh_all_values | no | Whether all values should be refreshed. If false, only the primary value will be refreshed. If true, all watched values will be refreshed. |
Service zwave_js.set_value
This service will set a value on a Z-Wave device. It is for advanced use cases where you need to modify the state of a node and can’t do it using native Home Assistant entity functionality. Be warned that correctly using this service requires advanced knowledge of Z-Wave. The service provides minimal validation and blindly calls the Z-Wave JS API, so if you are having trouble using it, it is likely because you are providing an incorrect value somewhere. To set a config parameter, you should use the zwave_js.set_config_parameter or zwave_js.bulk_set_partial_config_parameters services instead of this one.
| Service Data Attribute | Required | Description |
|---|---|---|
entity_id | no | Entity (or list of entities) to set the configuration parameter on. At least one entity_id or device_id must be provided. |
device_id | no | ID of device to set the configuration parameter on. At least one entity_id or device_id must be provided. |
command_class | yes | ID of Command Class that you want to set the value for. |
property | yes | ID of Property that you want to set the value for. |
property_key | no | ID of Property Key that you want to set the value for. |
endpoint | no | ID of Endpoint that you want to set the value for. |
value | yes | The new value that you want to set. |
wait_for_result | no | Boolean that indicates whether or not to wait for a response from the node. If not included in the payload, the integration will decide whether to wait or not. If set to true, note that the service call can take a while if setting a value on an asleep battery device. |
Service zwave_js.set_lock_usercode
This service will set the usercode of a lock to X at code slot Y.Valid usercodes are at least 4 digits.
| Service Data Attribute | Required | Description |
|---|---|---|
entity_id | no | Lock entity or list of entities to set the usercode. |
code_slot | yes | The code slot to set the usercode into. |
usercode | yes | The code to set in the slot. |
Service zwave_js.clear_lock_usercode
This service will clear the usercode of a lock in code slot X.Valid code slots are between 1-254.
| Service Data Attribute | Required | Description |
|---|---|---|
entity_id | no | Lock entity or list of entities to clear the usercode. |
code_slot | yes | The code slot to clear the usercode from. |
Events
There are two types of events that are fired, notification events and value notification events. You can test what events come in using the event developer tools in Home Assistant and subscribing to the zwave_js_notification or zwave_js_value_notification events respectively. Once you know what the event data looks like, you can use this to create automations.
Node events (Notification)
Check the Z-Wave JS notification event documentation for an explanation of the notification event data. These events fire with the zwave_js_notification event type.
Notification Command Class
These are notification events fired by devices using the Notification command class. The parameters attribute in the example below is optional, and when it is included, the keys in the attribute will vary depending on the event.
Entry Control Command Class
These are notification events fired by devices using the Entry Control command class.
Scene events (Value Notification)
Generate Zwave Network Key Random Number
Value Notifications are used for stateless values, like Central Scenes and Scene Activation. These events fire with the zwave_js_value_notification event type.
Value Notification example:
Value updated events
Due to some devices not following the Z-Wave spec, there are scenarios where a device will send a value update but a state change won’t be detected in Home Assistant. To address the gap, the zwave_js_value_updated event can be listened to to capture any value updates that are received by an affected entity. This event is enabled on a per device and per entity domain basis, and the entities will have assumed_state set to true. This change will affect how the UI for these entities look; if you’d like the UI to match other entities of the same type where assumed_state is not set to true, you can override the setting via entity customization.
The following devices currently support this event:
| Make | Model | Entity Domain |
|---|---|---|
| Vision Security | ZL7432 In Wall Dual Relay Switch | switch |
Value Updated example:
This event can be used to trigger a refresh of values when the new state needs to be retrieved. Here’s an example automation:
Current Limitations
As this integration is still in the early stages there are some important limitations to be aware of.
- While support for the most common devices is working, some command classes are not yet (fully) implemented in Z-Wave JS. You can track the status here.
- There currently is no migration path available from any of the other Z-Wave implementations in Home Assistant. Your Z-Wave network is however stored on your stick so migrating will only require you to redo your device and entity naming.
You can keep track of the Roadmap for the Z-Wave JS integration here.
Migrating from previous Z-Wave implementations
If you are currently running on the zwave or ozw Z-Wave integration and it works fine, there is no need to switch over at this time to Z-Wave JS. It is important to know is that most development focus currently goes to Z-Wave JS. The previous implementations are still provided as-is. They will NOT be removed without proper notice but in time there might come technical dependencies that render one or both of those integrations unusable.
If you’re new to Home Assistant, use Z-Wave JS.
The zwave integration has been marked as deprecated and will no longer receive any updates like new device files. The ozw integration will receive new device files if they are provided by upstream.
It is perfectly doable to switch over from one of the above mentioned previous integrations to the new Z-Wave JS integration. The good news is that your entire Z-Wave network is stored on your stick so you will not have to run through your house to recreate your network. That said, we currently do not provide a full-fledged, worry-free, click-a-button, migration from old to new. We’re exploring options to provide this in the future. This means that if you want to switch over now, you will be the migration wizard.
In a nutshell this is what the migration path looks like
Make a backup of your Home Assistant configuration. If you’re running the supervisor this is very easy to do by creating a snapshot. You should do this so you’ll be able to quickly revert if you may run into unexpected problems.
Write down/copy your Z-Wave network key somewhere, you are going to need it later.Make a list of what node ID belongs to each device. Your network (Nodes and their config etc) is stored on the stick but the names you gave your devices and entities are not. This step is optional but will save you a lot of time later.Remove the Z-Wave integration from Home Assistant: Configuration –> Integrations –> Z-Wave (or OpenZWave) –> Press the three dots and click Remove.
If you were running the OpenZWave beta, make sure to stop (or even remove) the OpenZWave add-on, also make sure it doesn’t start automatically at startup.
Restart your Home Assistant host. This step is important to make sure that your Z-Wave stick is released by the operating system.
Install the Z-Wave JS Server of your choice. If you run the supervisor and you’d like to run the standard add-on, you can skip this step if you want. The add-on is installed automatically for you when you choose so in the integration set-up. Remember to fill in the network key you’ve saved before.
Set up the Z-Wave JS integration and connect it to the server. You should see your nodes being detected by Home Assistant. Carefully watch if the status of the node is “ready”. This means it’s been fully interviewed (and those details cached) by the Z-Wave JS driver. Battery-powered nodes will only be interviewed when they wake up (at scheduled intervals) which can take from a few hours to a few days. To speed that up, you might want to consider waking the device up once. The manual of your device will tell you how to do a manual wake.
Once a node hits the ready state, the entities will be created (so not before). Only at this point, is it safe to rename the device (and so its entities). You will thank yourself at this point for having that list noted down of nodes and their names. This is actually the only real hard part of the migration as you will need to name all your devices again.
Enjoy your super fast up-to-date Z-Wave network in Home Assistant with support for all modern devices!
Need more help with your migration to Z-Wave JS?
There are a few topics created on the forums that might be of your interest:
You can also visit the #zwave channel on our discord.
Advanced installation instructions
The above instructions won’t work if you are using Home Assistant Container, Home Assistant Core, or you don’t want to use the built-in Z-Wave JS Server add-on. Below you’ll find the more detailed set-up instructions that covers all use cases.
Requirements
Controlling your Z-Wave network using the Z-Wave JS integration has the following requirements:
Run Z-Wave JS Server. This application provides the connection between your Z-Wave USB stick and Home Assistant. This server runs separately from Home Assistant so your Z-Wave mesh will keep running if you restart or stop Home Assistant. The Home Assistant Z-Wave JS integration connects to this server via a websocket connection. You need to run this Z-Wave server before you can use the integration.
Supported Z-Wave dongle. The Z-Wave controller dongle should be connected to the same host as where the Z-Wave JS server is running. In the configuration for the Z-Wave server you need to provide the path to this stick. It’s recommended to use the
/dev/serial-by-id/yourdeviceversion of the path to your stick, to make sure the path doesn’t change over reboots. The most common known path is/dev/serial/by-id/usb-0658_0200-if00.A network key. This key is used in order to connect securely to compatible devices. The network key consists of 32 hexadecimal characters, for example
2232666D100F795E5BB17F0A1BB7A146(do not use this one, pick a random one). Without a network key security enabled devices cannot be added securely and will not function correctly. You must provide this network key in the configuration part of the Z-Wave JS Server. For new installations, a unique default key will be auto generated for you. TIP: You could use a site like random.org to create your own random network key. Make sure that you keep a backup of this key in a safe place. You will need to enter the same key to be able to access the securely paired devices.The Z-Wave JS integration in Home Assistant. This integration connects to the Z-Wave JS Server to retrieve the info from your Z-Wave network and turns it into Home Assistant devices and entities.
Running the Z-Wave JS Server
As stated in the above requirements, you need to run the Z-Wave JS Server somewhere in your network. There are multiple ways to run this server, we’ll explain the most common ways below:
1. The official Z-Wave JS add-on, available from the add-on store
This option is only available for Home Assistant OS (the recommended installation type) and Home Assistant Supervised installations.
This add-on runs the Z-Wave JS server. It can be automatically installed and configured by Home Assistant as part of setting up the integration. You can also set it up manually.
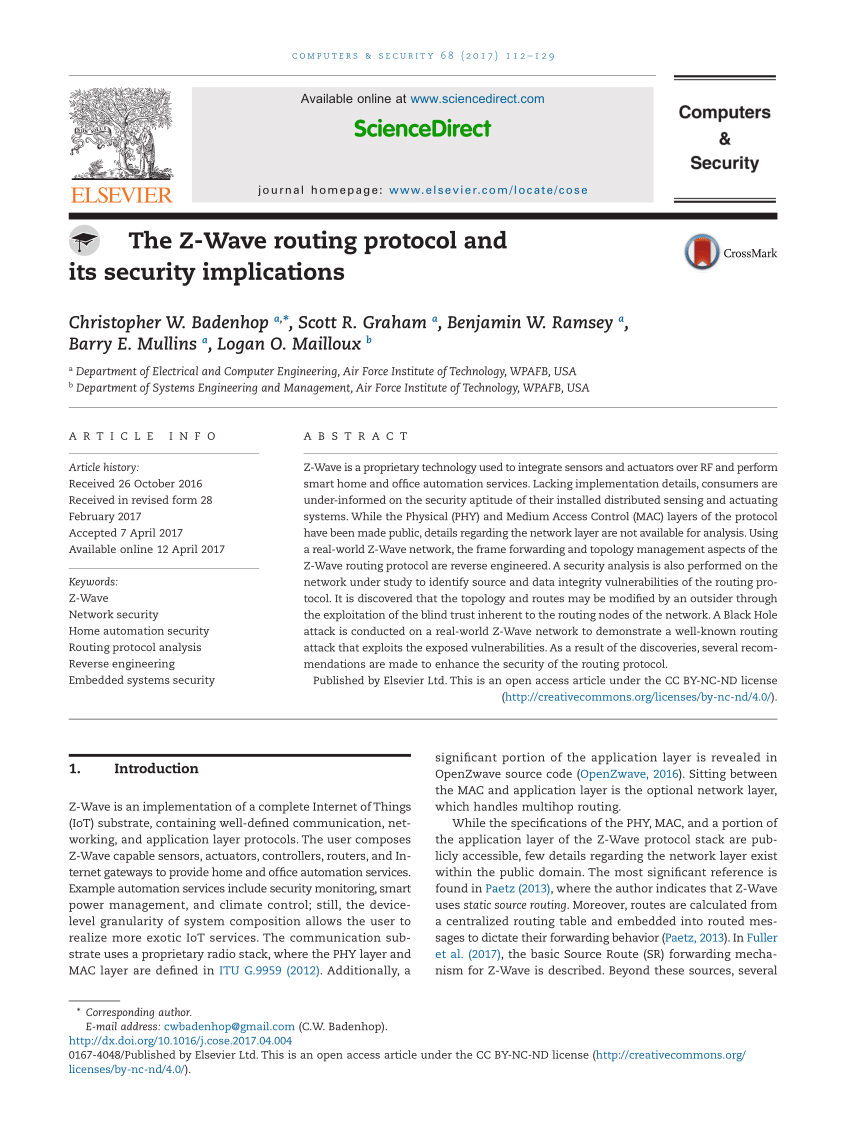
The Z-Wave network can be configured via the built-in Z-Wave JS control panel in Home Assistant.
2. The Z-Wave JS to MQTT add-on installed available from the community add-on store
This option is only available for Home Assistant OS (the recommended installation type) and Home Assistant Supervised installations.
This add-on includes the Z-Wave JS Server as part of the Z-Wave JS 2 MQTT application. Despite the name, MQTT is not required to run this add-on.
The Z-Wave network can be configured via the built-in Z-Wave JS control panel in Home Assistant and via the Z-Wave JS control panel built into Z-Wave JS 2 MQTT.
Despite what the name suggests, you can actually run this add-on without MQTT enabled. In that case, it will provide you with a full-fledged, attractive and feature-complete UI to manage your Z-Wave nodes and settings.
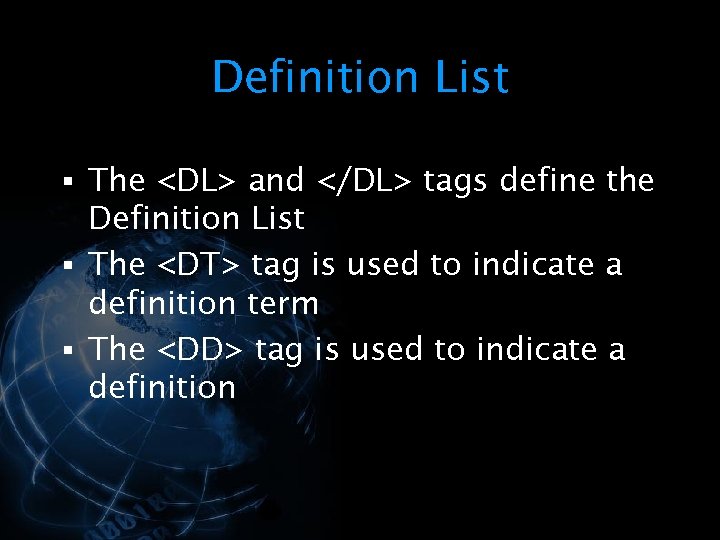
3. The Z-Wave JS to MQTT Docker container
This is the recommended approach if you’re running Home Assistant Container. See the zwavejs2mqtt documentation for instructions.
After installing the Docker image, make sure you enable the Z-Wave JS Server in the configuration.
4. Run the Z-Wave server yourself
This is considered a very advanced use case. In this case you run the Z-Wave JS Server or zwavejs2mqtt NodeJS application directly. Installation and maintaining this is out of scope for this document. See the Z-Wave JS server or zwavejs2mqtt GitHub repository for information.
Installing and configuring the Z-Wave JS integration in Home Assistant
Once you have the Z-Wave server up and running, it’s time to configure the integration in Home Assistant. This integration can be configured using the integrations in the Home Assistant frontend:
Click on the
+sign to add an integration and click on Z-Wave JS.If you’re running full Home Assistant with supervisor, you will be presented with a dialog that asks if you want to use the Z-Wave JS Supervisor add-on. Check the box if you prefer this option. If you run the server yourself, or prefer the alternative zwavejs2mqtt addon, uncheck this box. After completing the configuration flow, the Z-Wave JS integration will beavailable.
If you’re not running the supervisor or you’ve unchecked the above mentioned box, you will be asked to enter a websocket URL (defaults to ws://localhost:3000). It is very important that you fill in the correct (docker) IP/hostname here. For example for the Z-Wave JS to MQTT add-on this is
ws://a0d7b954-zwavejs2mqtt:3000.
Frequently Asked Questions
What Z-Wave devices are currently supported?
See the Z-Wave JS device database.
Can I switch between the Official Z-Wave JS add-on and Z-Wave JS to MQTT?
You can, but you cannot run them at the same time. Only one of them can be active at the same time.
When you switch add-ons, re-add the Z-Wave integration to Home Assistant with the new/updated WebSocket URL. There will be a popup raised that this Z-Wave network is already configured but “under the hood” the WebSocket URL is adjusted.
I do not see any entities created for my device in Home Assistant
Entities will be created only after the node hits the ready state (interview is completed). Also, note that some devices (like button remotes) do not create any entities but will only provide events when a button is pressed. See the events section on how to handle those events in your automations. If you are certain that your device should have entities and you do not see them (even after a restart of Home Assistant Core), that will be the time to create an issue about your problem on the GitHub issue tracker, see below section of troubleshooting issues.
Is there a way to easily export a dump of all my current Z-Wave nodes before I migrate?
Generate Zwave Network Key Random Name
You can run the script below in the Developer Tools to get a full oversight of your nodes and their entities.
How can I add (include) a new device to my Z-Wave network?
- In Home Assistant: open Configuration -> Integrations -> Z-Wave JS -> Configure.
- Press
Add node. - Press
Start Inclusion. The Z-Wave controller is now in inclusion mode and will not respond to other commands. - Put the device you want to add in inclusion mode. Refer to its manual how this is done.
- The UI should confirm that the node was added and it will be immediately visible in Home Assistant. After a short while (seconds to minutes) the entities should also be created.
- If the controller fails to add/find your device, cancel the inclusion process (to unblock your network again). In some cases it might help to first remove a node (exclusion) before you add it, even when the device has not been added to this Z-Wave network yet. Another approach would be to factory reset the device. Info about that is in the manual of your device.
How can I remove (exclude) a device from my Z-Wave network?
- In Home Assistant: open Configuration -> Integrations -> Z-Wave JS -> Configure.
- Press
Remove node. - Press
Start Exclusion. The Z-Wave controller is now in exclusion mode and will not respond to other commands. - Put the device you want to remove in exclusion mode. Refer to its manual how this is done.
- The UI should confirm that the node was removed and the device and entities will be removed from Home Assistant.
Where do I need to enter the network key?
- You enter the network key during integration setup if you do not have the add-on installed.
- Official Z-Wave JS add-on: In the add-on configuration, directly in the supervisor.
- Z-Wave JS 2 MQTT: In the web UI, go to Settings -> Z-Wave -> Network Key.
How can I use my OZW network key in zwavejs2mqtt?
You can use your existing network key in zwavejs2mqtt but you need to slightly adjust it.The OZW looks like this: 0x01, 0x02, 0x03 etc. while the network key format accepted in zwavejs2mqtt looks like this 0102030405 etc.. You can simply edit your existing key and remove the '0x' part and the ', ' part so it becomes one large string of numbers.
What’s the benefit of using Z-Wave JS to MQTT over the official Add-On?
The official add-on provides the Z-Wave Server in it’s bare minimum variant, just enough to serve the Home Assistant integration.The Z-Wave JS to MQTT project includes the Z-Wave JS Server for convenience but also provides a Z-Wave Control panel and the ability (hence its name) to serve your Z-Wave network to MQTT. You can leave the MQTT Gateway disabled and only use the Control panel but you can even have the MQTT features enabled at the same time. For example to interact with Z-Wave from other devices, while the Home Assistant integration still works (as long as you keep the WS Server enabled in zwavejs2mqtt).
Z-Wave JS to MQTT seems to provide Home Assistant integration on its own too, now I’m confused
Correct, the Z-Wave (JS) to MQTT project existed before Home Assistant even had plans to move to the Z-Wave JS Driver.The Home Assistant integration that exists in zwavejs2mqtt is based on MQTT discovery.The official Z-Wave JS integration is not based on MQTT and is talking directly to the Z-Wave JS Driver (using the WS Server). This gives a better experience.
Can I run Z-Wave JS to MQTT only for the control panel and nothing else?
Sure, in the settings of zwavejs2mqtt, make sure to enable “WS Server” and disable “Gateway”.
My device does not automatically update its status in HA if I control it manually
Your device might not send send automatic status updates to the controller. While the best advice would be to update to recent Z-Wave Plus devices, there is a workaround with active polling (request the status) at some interval. See the section below for more info about this.
What about polling of devices?
Some legacy devices don’t report all their values automatically and require polling to get updated values when controlled manually. Z-Wave JS does not automatically poll devices on a regular basis without user interaction. Polling can quickly lead to network congestion and should be used very sparingly and only where necessary.
In an upcoming release of Home Assistant we will provide a service to allow you to manually poll a value, for example from an automation that only polls a device when there is motion in that same room. If you really need polling, you can enable this in zwavejs2mqtt but not in the official add-on.
zwavejs2mqtt allows you to configure scheduled polling on a per-value basis, which you can use to keep certain values updated. It also allows you to poll individual values on-demand from your automations, which should be preferred over blindly polling all the time if possible.
My device is recognized as Unknown Manufacturer and/or some of its functionalities do not work in Z-Wave JS
When your device is not yet fully interviewed, this info will not yet be present. So make sure your device is interviewed at least once. Is the state of your device reported as ready and you still see Unknown Manufacturer, read on.
Z-Wave JS keeps a database of all devices it supports, including any special treatments they need. These are called the device configuration files and they are contributed mainly by the community. Is your device not fully supported, consider contributing the device configuration file.
I get a lot of sensor entities for my device that I’m probably never going to use
The integration will add as many useable entities for you as possible from the information it retrieves from your Z-Wave devices. Entities that you don’t want/like, can be disabled within the Home Assistant interface.
I renamed my devices in Z-Wave JS 2 MQTT but those names are not visible in Home Assistant
The names are only loaded when the Z-Wave JS integration is started. For Home Assistantto pick up those new names, either reload the integration or restart Home Assistant.
Troubleshooting Issues
Get a dump of the current network state
When trying to determine why something isn’t working as you expect, or when reporting an issue with the integration, it is helpful to know what Z-Wave JS sees as the current state of your Z-Wave network. To get a dump of your current network state, follow the menu:
Configuration -> Integrations -> Z-Wave JS -> Configure -> Download a dump of your network to help diagnose issues
Suggest an edit to this page, or provide/view feedback for this page.
Z-Wave Settings

The purpose of this page is to give you access to all the z-wave settings that can be changed on the unit. The Z-Wave Settings page is composed of three sections :
- Options
- Repair
- Advanced
1 Options
This page allows you to see all the details about your z-wave chip and the changes that you can make.
The page will allow you to see the following information :
- Version : 3.20 L:1 - the current z-wave version installed on the unit- Locale - the frequency of the z-wave chip, which can be :
a. EU - 868.42 MHz b. US - 908.42 MHz c. AU - 921.42 MHz d. RU - 869.0 MHz e. IN - 865.2 MHz f. JP - 922-926 MHz
- HouseID/Node - will show you the current z-wave network id and the node shows if it’s a primary or secondary z-wave network.As an example : House: 49a6 Node 1 Suc 0
- Role - will show you the role of your z-wave network if it’s primary or a secondary controllera. the network is primary : 1. for version 3.20 : Master SIS:NO PRI:YES2. for version 2.78 : Master SIS:YES PRI:YESb. the network is secondary : Master SIS:NO PRI:NO
- Last update - last time the z-wave chip was updated
- Last Z-Wave network backup - last time the Z-Wave network was backed up.
- Port - the port the unit accesses the z-wave chip, and it can be : a. for internal chip : /dev/ttyS0 b. for USB Z-wave Dongle connected : /dev/ttyUSB0
The page will allow you to select the following options :
a. By default Vera should automatically configure devices - this option will allow the unit to automatically reconfigure your z-wave devices, when it runs a healing session.
b. Use Z-Wave version 3.20 instead of 2.78 - allows you the possibility to downgrade to Z-Wave version 2.78 which is compatible with older z-wave devices.
c. Use Vera routing instead of Z-Wave (requires 4.5) - allows the unit to use it’s own algorithm to route the z-wave network. This will overwrite the standard z-wave routing.
d. Limit neighbors to Z-Wave discovery (requires Vera routing) - is dependent on Vera routing and will make each nodes see the ones nearby and not rely on the ones that are further away.
Network Key Netgear Router
e. Poll nodes - determines that the unit will poll all the z-wave nodes from the z-wave network.
The page will allow you to modify the polling interval for your unit :
1. Number of seconds to wait to start polling - how much time in seconds the unit will wait until it starts to poll the z-wave devices. By default it’s set to 20 seconds.
2. Only poll a node if the Z-Wave network is idle at least - when a node will be polled if the Z-Wave network is idle. By default it’s set to 10 seconds.
3. Unless specified otherwise, poll each node at most once every - how often the unit will poll a Z-Wave device at most in the specified interval. By default it’s set to 60 seconds.
4. Poll a node every - how often the unit will poll a Z-Wave device in the specified interval. By default it’s set to 30 seconds.
2 Repair
The purpose of this page is to allow the end-user to repair his z-wave network if he encounters trouble with the z-wave network. This can repair and diagnose the problem.The Z-Wave network repair will allow the following options to be set before it can be run :
a. How long Mios should wait for battery operated devices to wake up:During the first part of the heal network, Mios will attempt to locate all the devices on the network. Many battery operated devices, like sensors, will not respond except at periodic wakeup intervals. Indicate how long Mios should wait for any battery operated devices to wake up. 60 minutes is usually safe since most battery operated devices wakeup every 30-60 minutes by default.
b. You can tell the unit to reconfigure all the devices:If you leave it checked, the green status icons will turn blue as the unit re-configures the devices, but, when the test is completed, the icons should be green again.
c. Indicate how long the unit should run a stress test on the network :During this time the unit will constantly send data to all your Z-Wave nodes and measure the delay and accuracy of their responses. The unit will go through all the devices one by one and have each device broadcast signals, and all the other devices around record those signals, and, in turn, the map gets rebuilt. At the same time, the 'Device is Configured' flags are reset, meaning the unit will attempt to re-configure your devices again. The progress of the healing can be viewed on the tooltip.
Once the healing process is complete you will be able to see a heal report.The report will show you all your z-wave devices and a star rating for how strong the z-wave signal is for each device.The report will indicate for each device if it was configured or not.
When the heal report is first viewed you will see two options that will run a z-wave network heal with or without a stress-test to generate a report.
NOTE: Heal network can take hours to complete. So it's best to let it run overnight. Because this generates a lot of Z-Wave traffic, your Z-Wave devices may respond very slowly if you try to use them while the test is running. If you have battery-operated devices that are always listening for commands, called FLiRS, like the Schlage LiNK door lock, the testing will use up some of their battery.
Generate Zwave Network Key Random Numbers
3. Advanced
This page will allow you to do the following actions :
a. Reset Z-Wave network - this option will reset the Z-Wave chip of your unit, and it will change the Z-Wave network’s HouseID. This option should be used with caution as it will wipe the Z-Wave network and all the previously paired Z-Wave devices will be removed.
b. Copy Z-Wave network from a master controller - this option will allow the Vera unit to copy the z-wave network from a Master Z-wave controller, thus making the unit a Secondary Z-Wave controller.
c. Controller shift - this option will transfer the state of the unit from primary to secondary to a different z-wave controller.
d. Reset Z-Wave chip - this option will reset the z-wave chip of the unit.
Generate Zwave Network Key Random Code
e. Get network update from SUC/SIS - when the unit it’s set as a secondary z-wave controller, this option will update the Z-Wave network from the Master controller.
f. Backup Z-Wave network - this option will start the backup of the z-wave chip so it can be saved to restore the unit to the current state from the unit’s backup.
g. Hack to convert 2.78 to 3.20 - This option will migrate your unit to version 4.52 of the z-wave chip. When the z-wave chip is upgraded from version 2.78 to 3.20 you will have to use this option to update the Role of your z-wave chip.