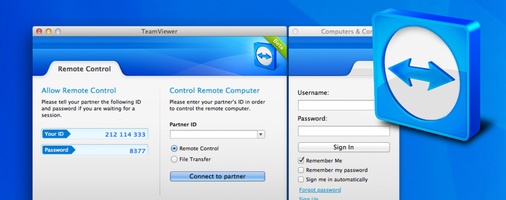Teamviewer
Teamviewer Mac 10.10.5. Download teamviewer 10 free download - TeamViewer, Adobe Flash Player, Apple iTunes, and many more programs. Update Norton AntiVirus 9.0/10.0/11.0 for Mac OS X with the latest virus definitions. Jan 22, 2009 22 January, 2009 (11 years ago ) Latest Release. 21 April, 2015 (5 years ago ).
- Download TeamViewer 15.16.8 for Mac for free, without any viruses, from Uptodown. Try the latest version of TeamViewer 2021 for Mac.
- TeamViewer Host. TeamViewer Host is used for 24/7 access to remote computers, which makes it an ideal solution for uses such as remote monitoring, server maintenance, or connecting to a PC or Mac in the office or at home. Install TeamViewer Host on an unlimited number of computers and devices. As a licensed user, you have access to them all!
TeamViewer installation for Mac to access remotely a work computer from home.
Step-by-step guide
- Download TeamViewer and install it
- Download website (also available on Canvas on Texas Undergraduate Studies course for UGS staff):
https://www.teamviewer.com/en-us/ - Download through 'Download for free' option.
- Start installation process, agree to the terms and conditions when prompted.
Provide User Name and Password, and click on Install.
- Download website (also available on Canvas on Texas Undergraduate Studies course for UGS staff):
- Initial Setup
- TeamViewer should automatically start up with an ‘Initial Setup’ pop-up window. Click ‘Continue’.
You can set your personal password. This password is needed to remotely access your computer from another device with a TeamViewer client. If you don’t need remote access to your machine, you can skip this step. It is possible to set the password later on TeamViewer preferences if needed. Click ‘Continue’ or ‘Skip’.
Note
If you are installing TeamViewer in your personal computer to remotely access your work computer, it might not be absolutely necessary to set up a password in your personal computer. However, if you are configuring your work computer’s password, make sure to contact your IT Coordinator first.
Click on ‘Finish’, the TeamViewer client should open up.
- TeamViewer should automatically start up with an ‘Initial Setup’ pop-up window. Click ‘Continue’.
- Authorize system access to TeamViewer
- A yellow warning sign should initially appear on the upper left corner labeled as “Check System Access”, click on it.
- A pop-up window should appear. We need to provide permissions to TeamViewer to access all system capabilities necessary for it to function properly. First, let’s grant it Screen Recording access. Click on “Open Screen Recording Preferences”.
- In the new Security and Privacy window click on the lock in the lower left corner to be able to make changes, and provide your User Name and Password.
A TeamViewer Icon should be visible in the list of programs. Click on its checkbox.
- A small pop-up window should appear asking to quit “TeamViewer” for it to be able to have screen recording capabilities. Click on ‘later’, we’ll quit TeamViewer and restart it at the end of the set up.
- Go back to the ‘Review System Access’ window in TeamViewer. ‘Screen Recording’ should now appear as ‘Allowed’. Click now on ‘Request Access…’ under ‘Accessibility. Proceed to click on “Open System Preferences” in the pop-up window.
- In the Security and Privacy window, the make changes lock should be unlocked already, however, if not, proceed to unlock it again by clicking on it and providing credentials. In the list of programs being shown, enable the checkbox of TeamViewer.
- Go back to the ‘Review System Access’ window in TeamViewer. ‘Accessibility’ should now appear as ‘Allowed’ as well. Click now on ‘Open Full Disk Access Preferences…’ under ‘Full Disk Access’.
- On the Security and Privacy window, make sure again the lock in the lower left corner is open. TeamViewer might not be visible in this case among the list of programs. To add TeamViewer to the list of programs being shown, click on the plus sign ‘+’ at the bottom of the list.
- A Finder window should appear, go into Applications and look for the TeamViewer Icon. Select the TeamViewer icon and click ‘Open’
- TeamViewer should now be among the list of programs. Its checkbox will be automatically enabled, if not, enable it.
- A small pop-up window will prompt you again to quit TeamViewer. Click on ‘Quit Now’. TeamViewer should automatically close.
- Open TeamViewer again. Verify the yellow warning sign has disappeared now.
- A yellow warning sign should initially appear on the upper left corner labeled as “Check System Access”, click on it.
- FOR WORK COMPUTER ONLY: Configure ‘Prevent computer from sleeping automatically’
If TeamViewer is being installed/configured in a work computer (the one that will be remotely accessed from a personal/home computer), it is necessary to prevent the computer from going into sleep mode, otherwise, the computer would not be available for remote access from home.- Go into System Preferences, and click on ‘Energy Saver’
- Unlock the ‘make changes’ lock on the lower left corner by providing your User Name and Password.
- Enable “Prevent computer from sleeping automatically when display is off”, and lock the ‘make changes’ lock.
- Go into System Preferences, and click on ‘Energy Saver’
Related articles
- Establish incoming and outgoing connections between devices
- Real-time remote access and support
- Collaborate online, participate in meetings, and chat with others
Buy a license in order to use even more TeamViewer features
Check out additional TeamViewer remote desktop support and collaboration downloads
Immediate assistance:
TeamViewer QuickSupport
Optimized for instant remote desktop support, this small customer module does not require installation or administrator rights — simply download, double click, and give the provided ID and password to your supporter.
Unattended access:
TeamViewer Host
TeamViewer Host is used for 24/7 access to remote computers, which makes it an ideal solution for uses such as remote monitoring, server maintenance, or connecting to a PC or Mac in the office or at home. Install TeamViewer Host on an unlimited number of computers and devices. As a licensed user, you have access to them all!
Join or Start a Meeting:
TeamViewer Meeting
TeamViewer Meeting installs on your desktop all the essential meeting tools you need to communicate better with your teams and clients, from anywhere, any time.
Teamviewer For Mac 10.12.6
Other Resources
Looking for an older TeamViewer version or want to learn more about our supported operating systems?

See previous versions
Supported operating systems
Changelog