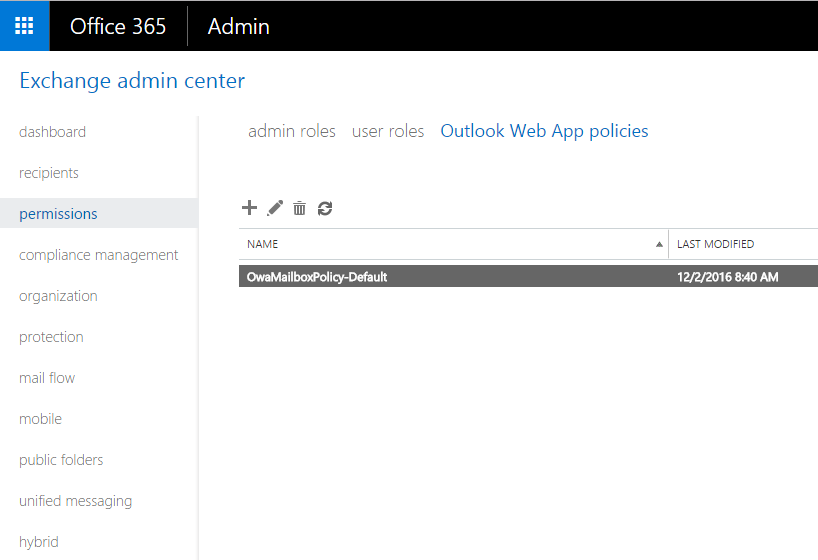Microsoft Outlook is a daily-based emailing application for the users throughout the world. Exchange of emails is quite frequent in this application. Sometimes, instead of accessing multiple accounts for communication between teams, professionals and business collaborators, making communication through a single platform is easier for the user. For that reason, mailboxes of other email accounts like Office 365, Gmail, IMAP accounts, etc. can be configured within Outlook account for ease of exchange of data in the form of emails. This configuration would allow accessing the configured account mailbox and also enables performing send/receive actions through Outlook platform.
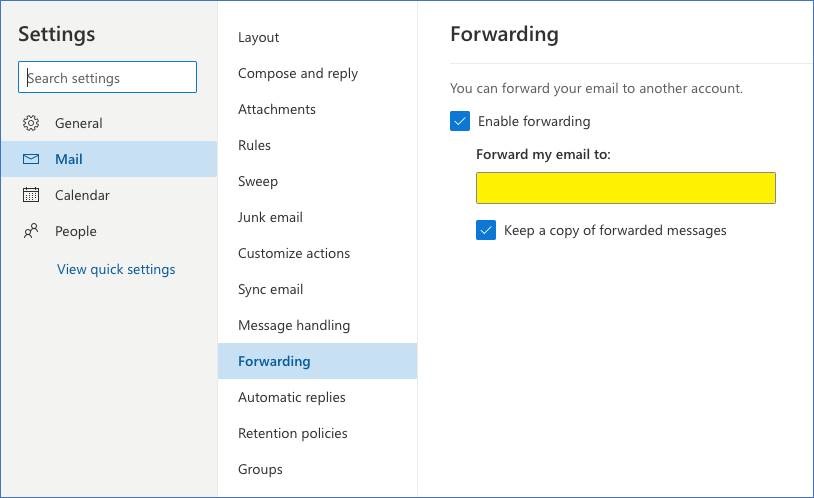
The manual configuration method of other different email accounts in Outlook is almost similar, though the main focus would be configuration of Office 365 account in Outlook (specifically for Outlook 2019, Outlook 2016 and Outlook 2013).
This method will walk you through creating a rule to automatically reply to a specific sender or email address in Outlook. 1.Create a new email, type subject and compose message as you need, and then click File Save As. Once you've verified your own domain name in Office 365, change your reply address from the 'onmicrosoft.com' address to the email address using your own do.
Note: Microsoft Outlook versions older than Outlook 2010 does not support configuration of Office 365 account within it.
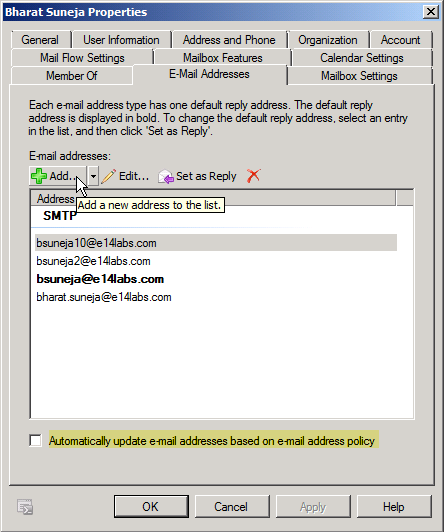
Manual Configuration of Office 365 Account in Outlook 2013
If you want to configure Office 365 account in Outlook 2013 version, you need to perform the following given steps in a sequential manner carefully.
- First ensure that the Microsoft Outlook application is not running. If it is, then close or exit the application.
- Press Windows with R alphabet and type Control Panel in the box. Click OK to open it.
- Click Mail option in the Control Panel.
- The Mail Set-up page will get opened. Here, click on Show Profiles option.
- Within Mail page, click on Add option to add a new profile for account.
- Now, enter the new profile name and click on OK.
- In Add Account page, select the option Manual setup or additional server types and then click on Next.
- Select the option Microsoft Exchange Server or compatible service and click on Next.
- Type outlook.office365.com against the Server option; provide your Office 365 account email address against User name. Select the checkbox if you want to access mail when Outlook is in offline mode. Click on More Settings option.
- Select the Security tab. uncheck the option Encrypt data between Microsoft Outlook and Microsoft Exchange, also uncheck Always prompt for logon credentials, select Anonymous Authentication option under Logon network security.
- Now, navigate to the Connection tab on the same page. Select the checkbox Connect to Microsoft Exchange using HTTP and then click on Exchange Proxy Settings option. In the opened Microsoft Exchange Proxy Settings page, type outlook.office365.com under Use this URL to connect my proxy server for Exchange field. Select the checkbox saying Connect using SSL only. Then select the checkbox Only connect to proxy servers that has this name in their certificate and type msstd:outlook.com. Select the both checkboxes options for fast and slow networks. Under Use this authentication while connecting to my proxy server for Exchange option, select Basic Authentication option and click on OK.
- Click on OK. In Add Account window, click on Next.
- In the pop-up asking for Office 365 credentials, provide the user name and password. Then click on OK.
- Finally, click on Finish.
You can decide to set this created profile as default b selecting Always use this profile option or get a prompt to use this profile within the Mail window. - Hence the Office 365 account is configured with Outlook application and will be active after some time.
Manual Configuration of Office 365 Account in Outlook 2016
Now, let us understand the configuration of Office 365 in Outlook 2016 version. You need to follow the same steps from 1 to 6. Then follow these steps:
- After choosing Manual setup or Additional Server types option, the Add Account page will get opened. Here, select the Office 365 option, enter the email address of the account and click on Next.
- After a while, autodiscover.xml window will get opened. Provide the Office 365 credentials like user name, password and click on Next.
- The next page will be displaying that configuration of Office 365 account in Outlook is successful. Click Finish to complete the configuration process.
In both the cases, once the configuration is setup, open your Outlook application. There you will be able to see the added Office 365 account mailboxes and perform the mail communication from there continuously. Other than this, a user can configure Exchange Server account, IMAP server accounts like Gmail, Yahoo, etc. Though it will take some time for the configuration to setup, but the process is feasible and does not require any great efforts.
The configuration of Office 365 within the Outlook application indicates synchronization of data which means any modification at the particular platform would display results on the second platform. But, if you want to move Office 365 mailboxes permanently to Outlook platform, then try the most prominent Office 365 to PST migration software. It readily moves only the desired mailboxes data through various smart filters and performs the complete process within minimum steps. All versions and plans of Outlook and Office 365 are supported by this advanced automated tool.
Final Words
There is provision of manually configuring of accounts like Office 365 to Microsoft Outlook with slight differences for different versions. Manual setup feature allows for the configuration and then ultimate access to the emails within that account in Outlook application.
How to reply as different address or another user in Outlook?
If you need to reply an email message as your colleague’s email address in Outlook, how do you deal with it? In this article, we will show you methods about how to reply as different address or another user in Microsoft Outlook.
Reply as different address or another user in Outlook 2010 and 2013
Change Reply To Address In Outlook Office 365 Account
Reply as different address or another user in Outlook 2007
- Auto CC/BCC by rules when sending email; Auto Forward Multiple Emails by rules; Auto Reply without exchange server, and more automatic features...
- BCC Warning - show message when you try to reply all if your mail address is in the BCC list; Remind When Missing Attachments, and more remind features...
- Reply (All) With All Attachments in the mail conversation; Reply Many Emails at once; Auto Add Greeting when reply; Auto Add Date&Time into subject...
- Attachment Tools: Auto Detach, Compress All, Rename All, Auto Save All... Quick Report, Count Selected Mails, Remove Duplicate Mails and Contacts...
- More than 100 advanced features will solve most of your problems in Outlook 2010-2019 and 365. Full features 60-day free trial.
Reply as different address or another user in Outlook 2010 and 2013
This section will introduce the steps about replying as different address or another user in Microsoft Outlook 2010 and 2013.
Step 1: Open a mail folder in the Navigation Pane, and select the email message you will reply later.
Step 2: Click the Reply button on the Home tab.
Step 3: In the RE: Message window, click the From > Other E-mail Address in the message header. See screen shot:
Step 4: In the Send From other E-mail Address dialog box, click the From button.
Step 5: In the Choose Sender dialog box, click to select a user name that you will reply as.
Step 6: Click the OK buttons in two dialog boxes.
Step 7: In the RE: Message window, compose your replying message, and click the Send button.
Note: You can only send on behalf of the users who have granted you the sender permission.
Reply as different address or another user in Outlook 2007
The following steps are about replying as a different address or another user in Microsoft Outlook 2007.

Step 1: Open a mail folder in the Navigation Pane, and select the email message you will reply later.
Step 2: Click the Actions > Reply.
Step 3: In the RE: Message window, click the Show From button on the Options tab to display the From field in message header.
If the From field has displayed in the message header already, please skip this step.
Step 4: Click the From button in the Message header.
Change Reply To Address In Outlook 365
Step 5: In the Choose Sender dialog box, click to select a user name that you will reply as, and click the OK button.
Step 6: Compose your replying message, and click the Send button.
Note: You can only send on behalf of the users who have granted you the sender permission.
Kutools for Outlook - Brings 100 Advanced Features to Outlook, and Make Work Much Easier!
- Auto CC/BCC by rules when sending email; Auto Forward Multiple Emails by custom; Auto Reply without exchange server, and more automatic features...
- BCC Warning - show message when you try to reply all if your mail address is in the BCC list; Remind When Missing Attachments, and more remind features...
- Reply (All) With All Attachments in the mail conversation; Reply Many Emails in seconds; Auto Add Greeting when reply; Add Date into subject...
- Attachment Tools: Manage All Attachments in All Mails, Auto Detach, Compress All, Rename All, Save All... Quick Report, Count Selected Mails...
- Powerful Junk Emails by custom; Remove Duplicate Mails and Contacts... Enable you to do smarter, faster and better in Outlook.
or post as a guest, but your post won't be published automatically.